
 |
|
|
|
|
|
Configuring Outlook Express 6 for POP3 (Windows) IMPORTANT: If you read your mail on more than one computer, be sure you do not use a POP client to work with your email after you begin using IMAP. If you do, you run the risk of deleting your mail from the server. Once you have converted to IMAP on one computer, you should reconfigure your other POP clients for IMAP before using them to connect to the mail server. Before You Begin Make sure you have your username and password on hand. 1. Start Outlook Express, On the Tools menu, click Accounts.... 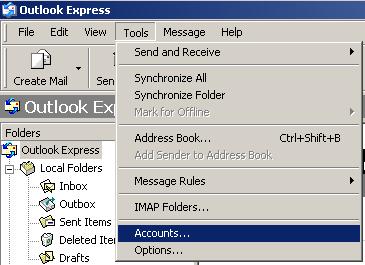 2. Click on the Mail tab. 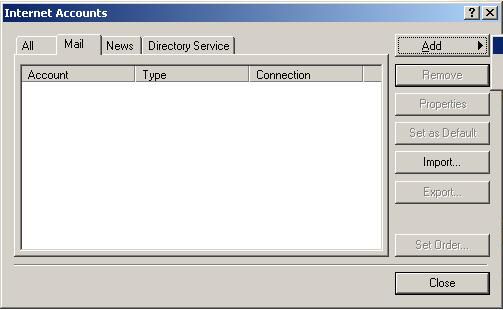 3. Click the Add button and select Mail from the list. An Internet Connection Wizard will guide you through the process of setting up your email account. 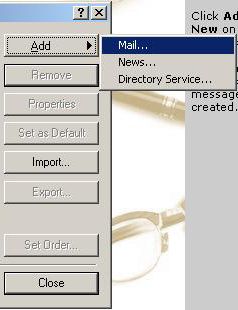 4. Enter your name as you want it to appear in the From field on the messages you send. Click Next to continue. 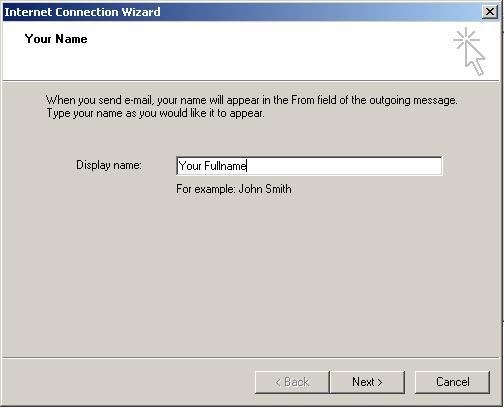 5. Enter your E-mail address then click next. 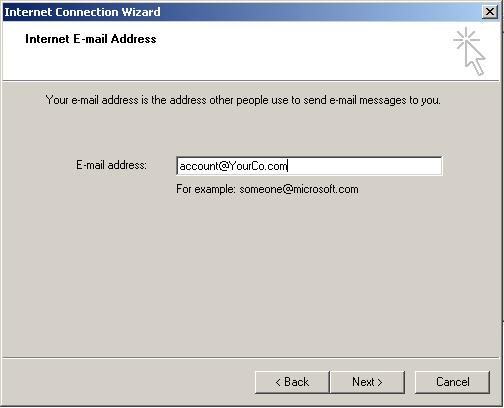 6. In the E-mail Server Names window, enter the following values and then click Next: My Incoming Mail server is an POP3 Server Incoming mail (POP3, IMAP or HTTP) server: mail.YourDomainName.com Outgoing mail (SMTP) server: mail.YourDomainName.com 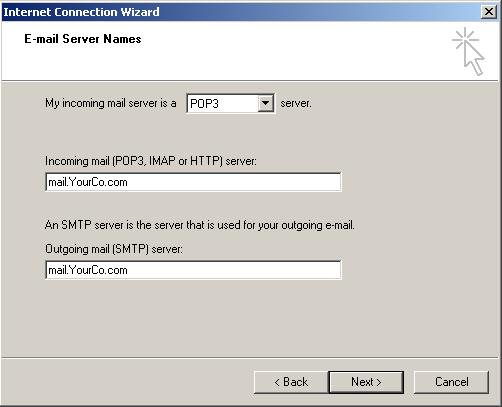 7. In the Internet Mail Logon window, enter the following values and click Next: Account name: Your e-mail address Password: your account password Remember Password: Will allow Outlook to store your password, preventing request to enter password each time you start Outlook. If you check your email at more than one computer, it is recommended to keep this option unchecked. Log on using Secure Password Authentication (SPA): Unchecked 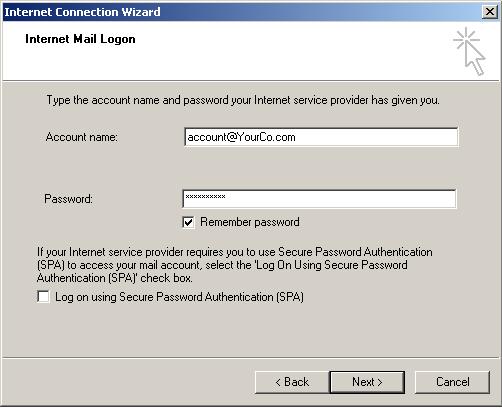 8. Click Next button. 9. Click Finish button. 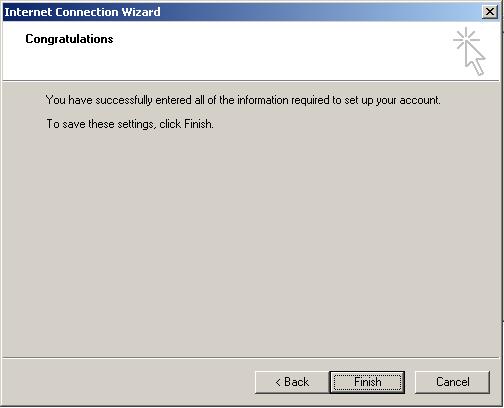 10. Highlight the mail account you created and click the Property button. 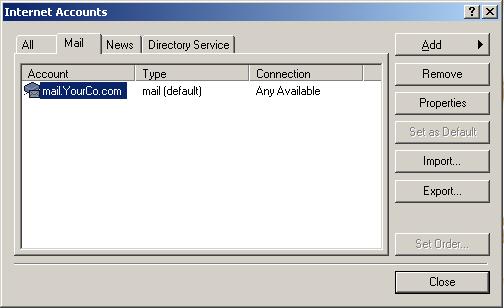 11. Select Servers tab 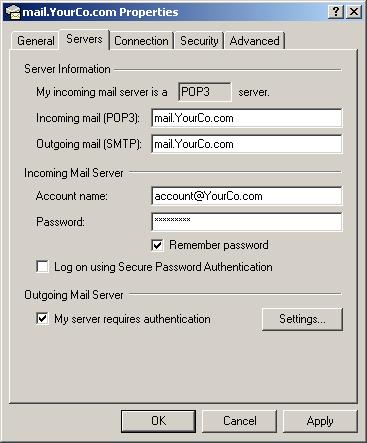 12. Check My server requires authentication and click the Settings ... button. 13. Select Use same settings as my incoming mail server and click the OK button. 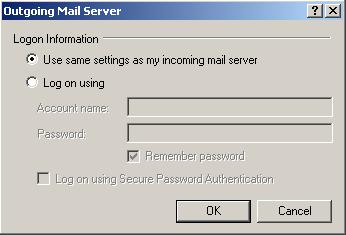 14. Click the OK button. 15. Click the Close button. Congratulations, you have successfully setup an Outlook Express Account for POP3. |
|
